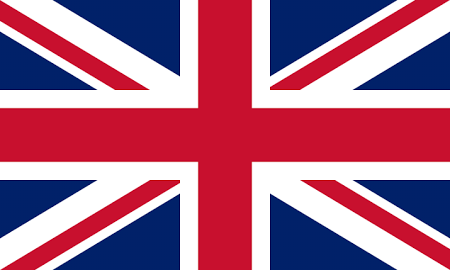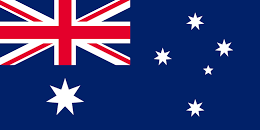Our New Browser Extension Address Lookup Tool
Discover our new Browser Extension, watch a demo video to walk you through it and get started with our step by step installation and usage guide.
What is it?
Designed to help you streamline your workflow and boost productivity, the Browser Extension is a seamless, efficient, tool made to enhances your address search experience.
Users will access Hopewiser’s real-time Address Validation API directly from their browser, ensuring up to date and accurate address information.
Key features
- Instant Address Lookup – Quickly lookup and verify addresses in just a few clicks.
- Capture Accurate Data – Effortlessly capture valid addresses to prevent errors and delays.
- Seamless Integration – Smoothly integrate browser extension within your existing tools and workflow.
- User-Friendly Interface – Designed for ease of use to ensure a smooth, straightforward experience.
Why use it?
The Hopewiser Browser Extension is ideal to optimise address verification processes, reducing data entry errors and increasing your overall productivity.
Unlock Postcode Lookup and AutoComplete functionalities with this Address Validation plugin, directly from the web browser of your choice.
Cut keystrokes by 80%, quickly capture accurate address data and generate reliable data-driven insights.
*Please note that the first release will only work with Google Chrome, integration with other browsers are coming soon*
Demonstration Video
Check out this video demonstrating our Browser Extension in action.
Visit Hopewiser’s YouTube channel for more videos about addressing software and solutions.
Our channel shows you how disastrous non accurate data can be, and gives you easy tutorials to help you clean, match, verify and sort your data.
HOW TO INSTALL, SETUP AND USE THE BROWSER EXTENSION
Contents
Installation
Setup
Extension Overview
Usage
Uninstall
Installation
To install the extension, visit the Chrome store by following this link: https://chromewebstore.google.com/detail/hopewiser-address-extensi/djcihknhpmbdgbkfbdnnkjikooadiapk
Then click ‘Add to Chrome’.
Setup
After installing the extension, you will need to enter your authorisation code.
Where to find your authorisation code
1) Go to the REST API page on our website.
2) Click on Authorisation Code.
3) Wait for the form to load.
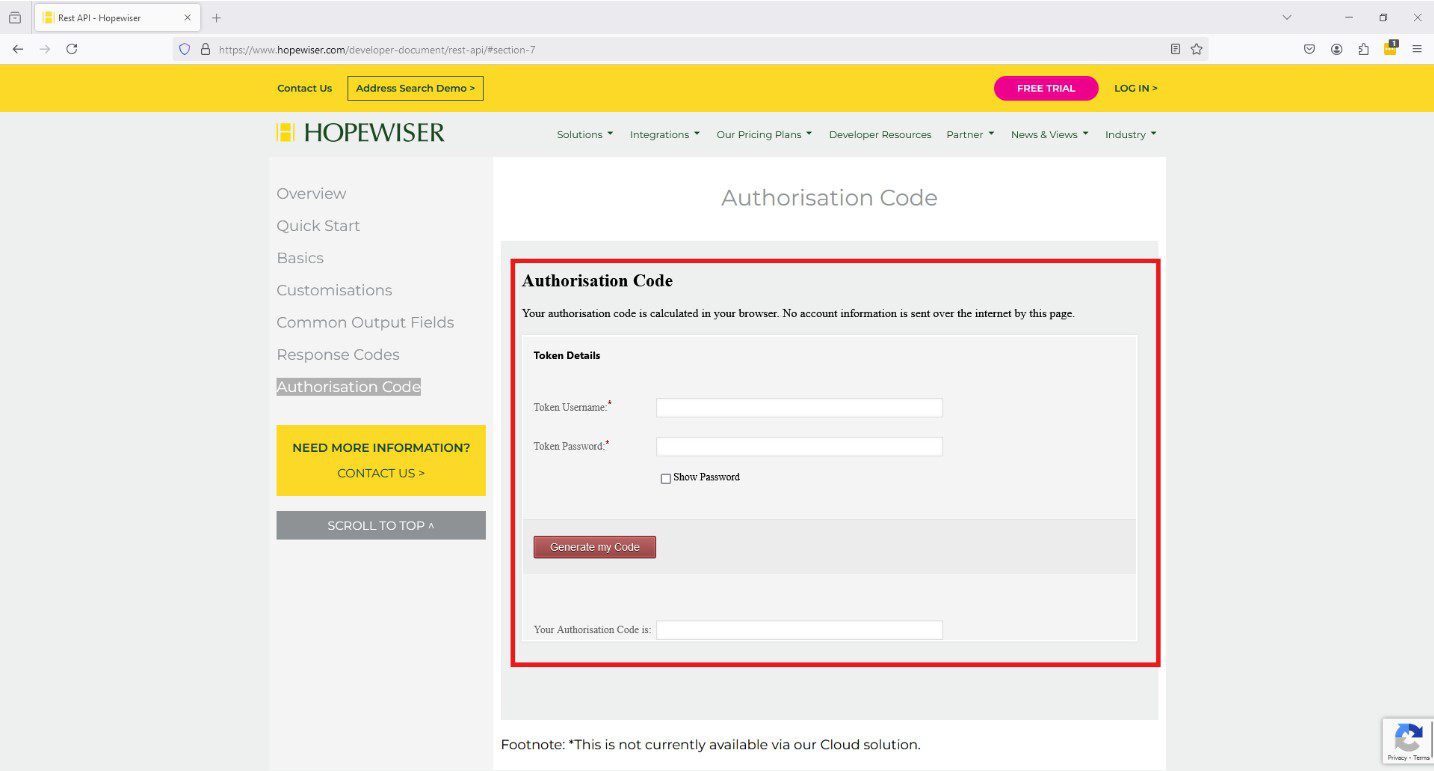
4) Enter your token details and copy the authorisation code.
How to enter your authorisation code
1) Open the extensions panel and pin the Hopewiser extension.
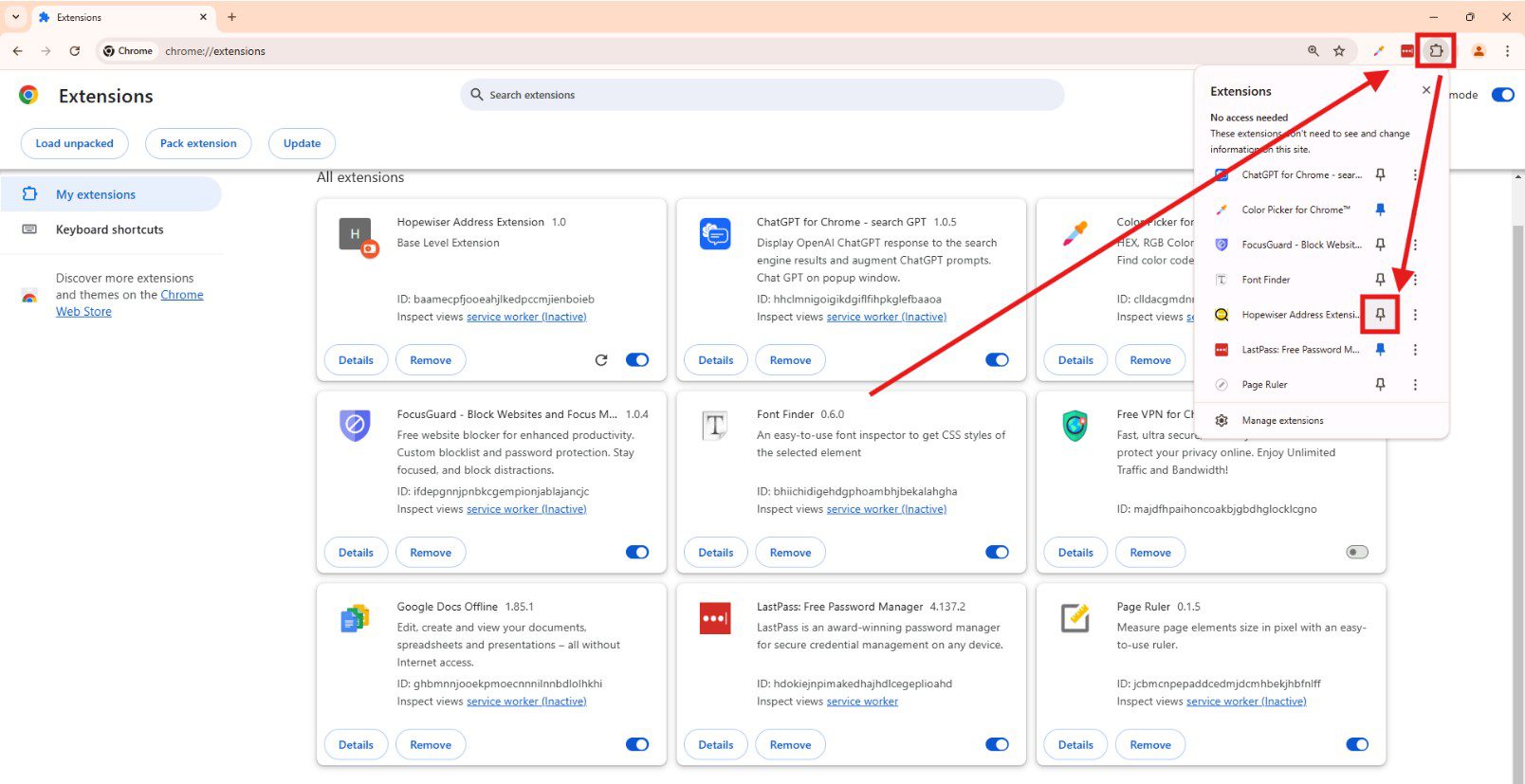
2) Open the side panel by clicking on the newly pinned icon.
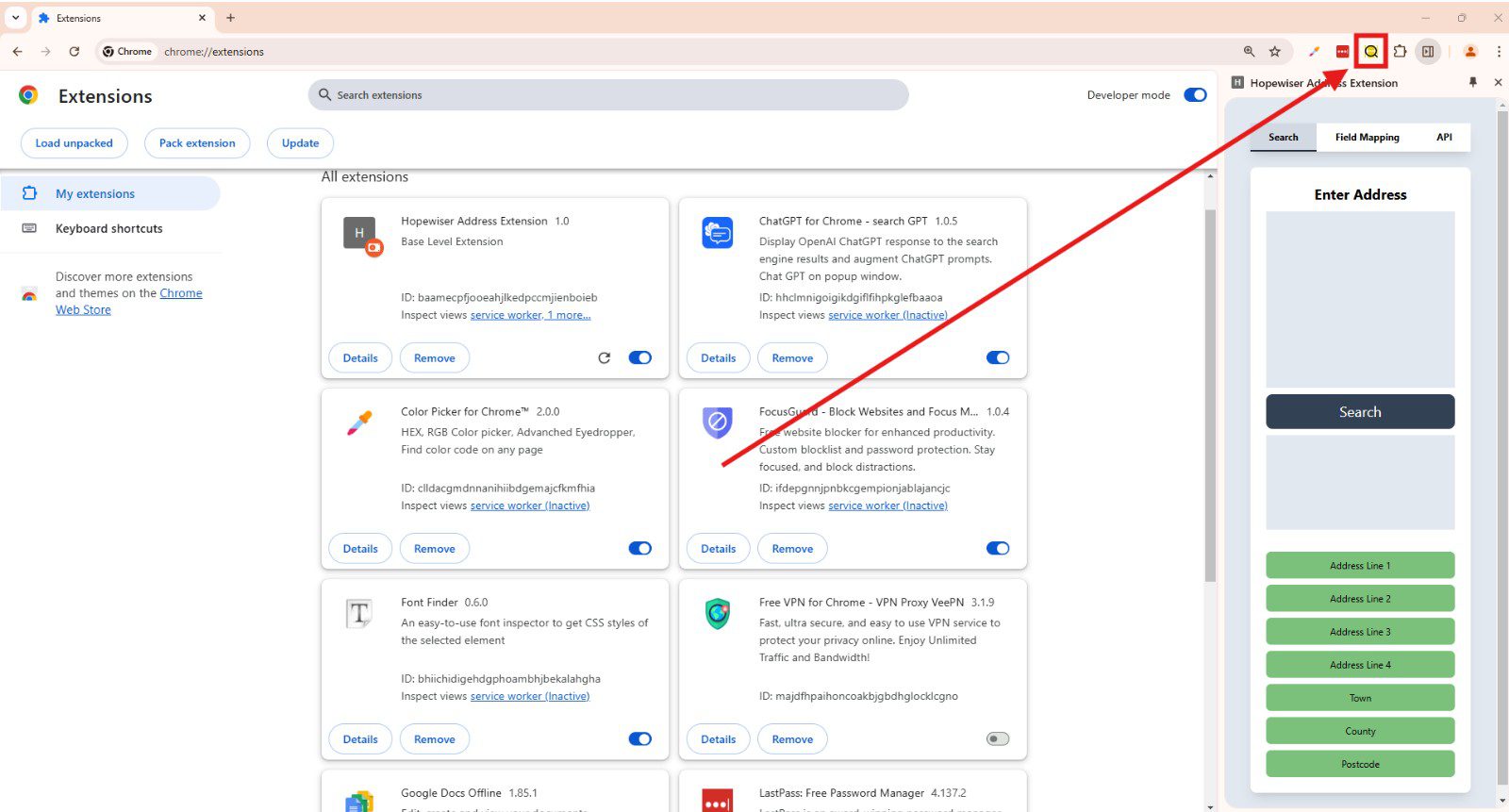
3) Go to the API tab of the side panel.
4) Enter your authorisation code in the “Enter API Key” box and click submit.
5) If your authorisation code is correct, you will see your available mafs in the “Select MAF” dropdown.
6) Select a MAF from the dropdown.
Extension Overview
Side Panel
API Tab
In this tab, you can enter your authorisation code and select a MAF.
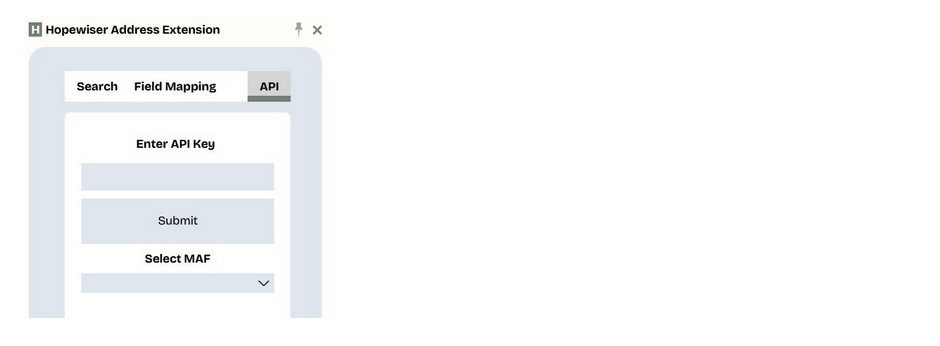
Field Mapping Tab
In this tab, you can map the portions of outputted addresses (e.g. postcode) to the fields on the currently open webpage.
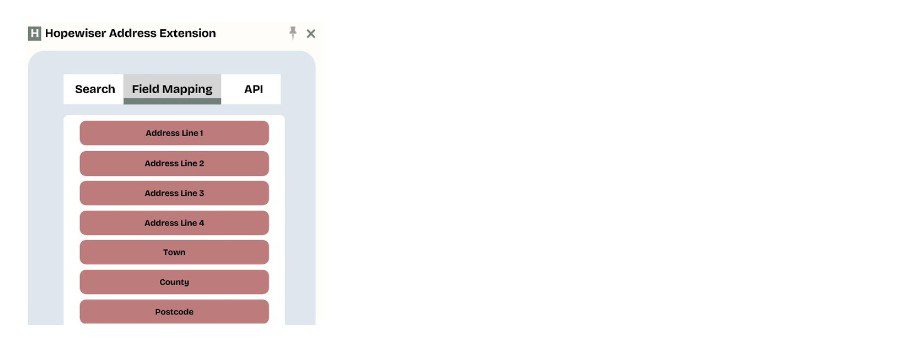
Search Tab
In this tab, you can search for addresses using the free format lookup. You can also toggle the portions of a found address to be outputted.
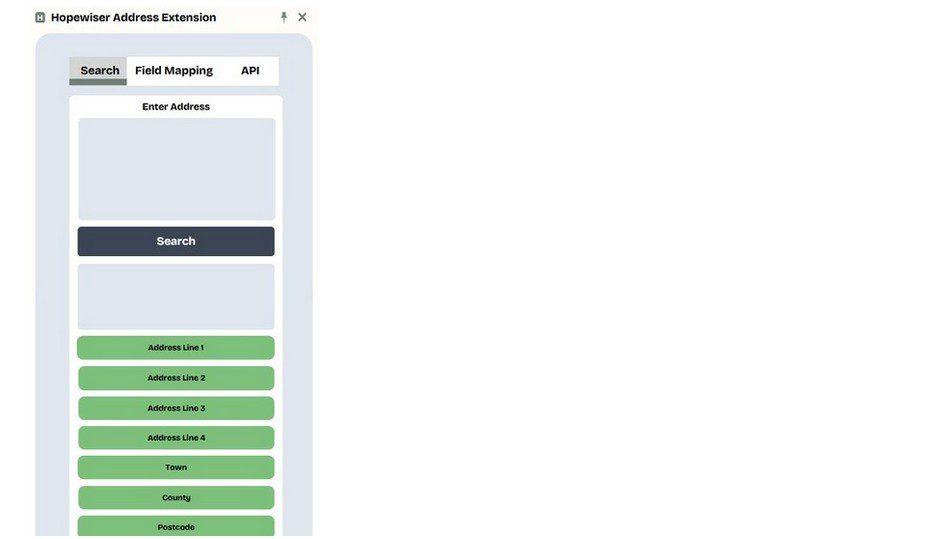
Usage
Mapping Address Output Fields
1) Open a website form that you want to enter an address into.

2) Open the side panel.
3) Go to the Field Mapping tab.
4) On the website form, click on the field you want to output part of an address to.
5) In the Field Mapping tab, hover over a part of the address you want to output, the field on the website should now be highlighted in blue.
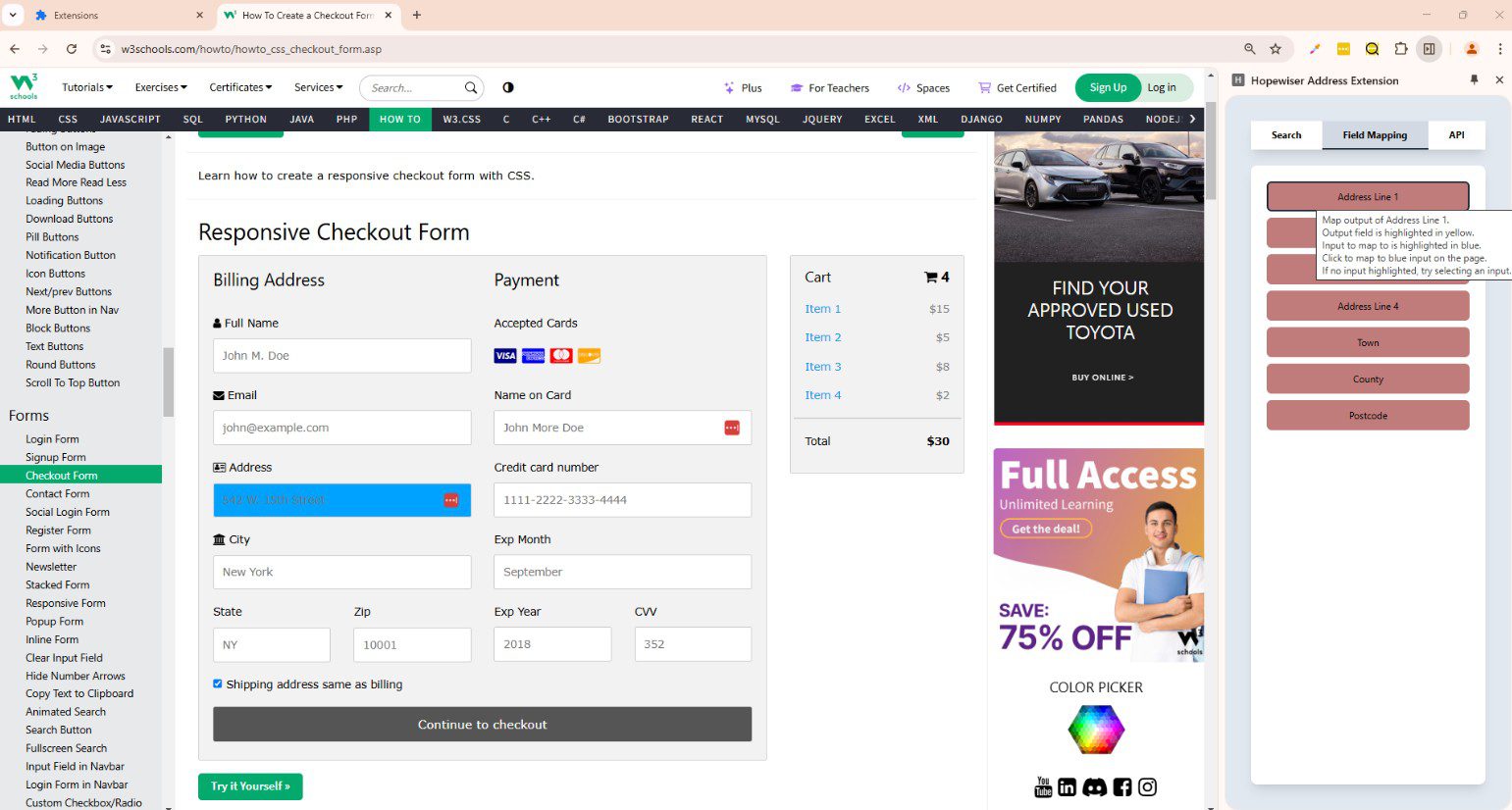
6) Click on the button you have hovered over to map the address part to the field on the webpage, the button should now turn from red to green.
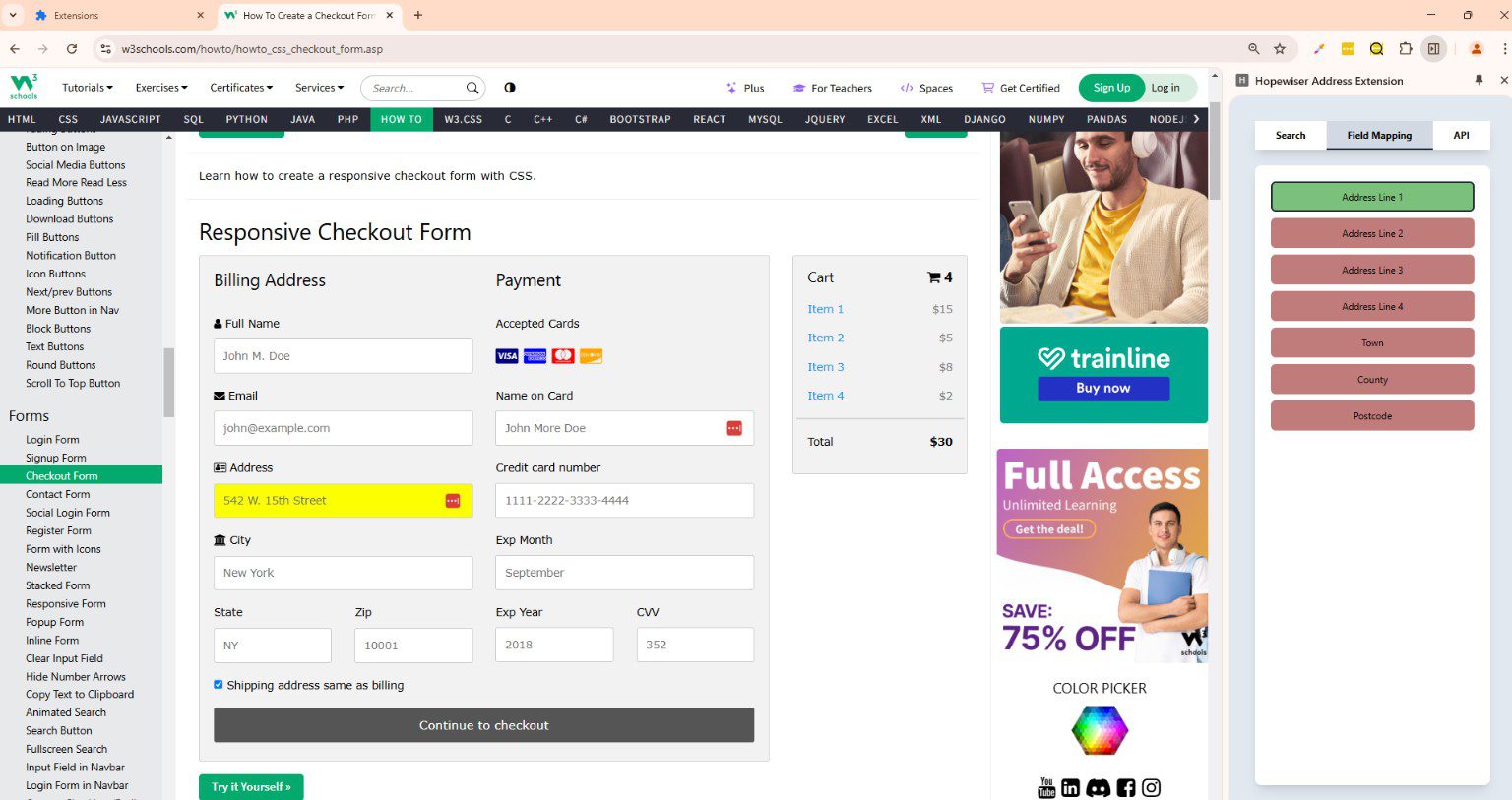
7) Repeat the above steps for all the fields you want to map. Multiple parts of an address can be mapped to the same field.
8) If you see both yellow and blue highlights when hovering over a mapping button, the yellow highlighted field is where this part of the address is currently mapped to, and the blue highlighted field is where it will be re-mapped to if you click on the button.
Autocomplete Search
1) Open the side panel.
2) Go to the Search tab.
3) Check which fields on the webpage parts of an address will be outputted to by hovering over the enable/disable buttons.
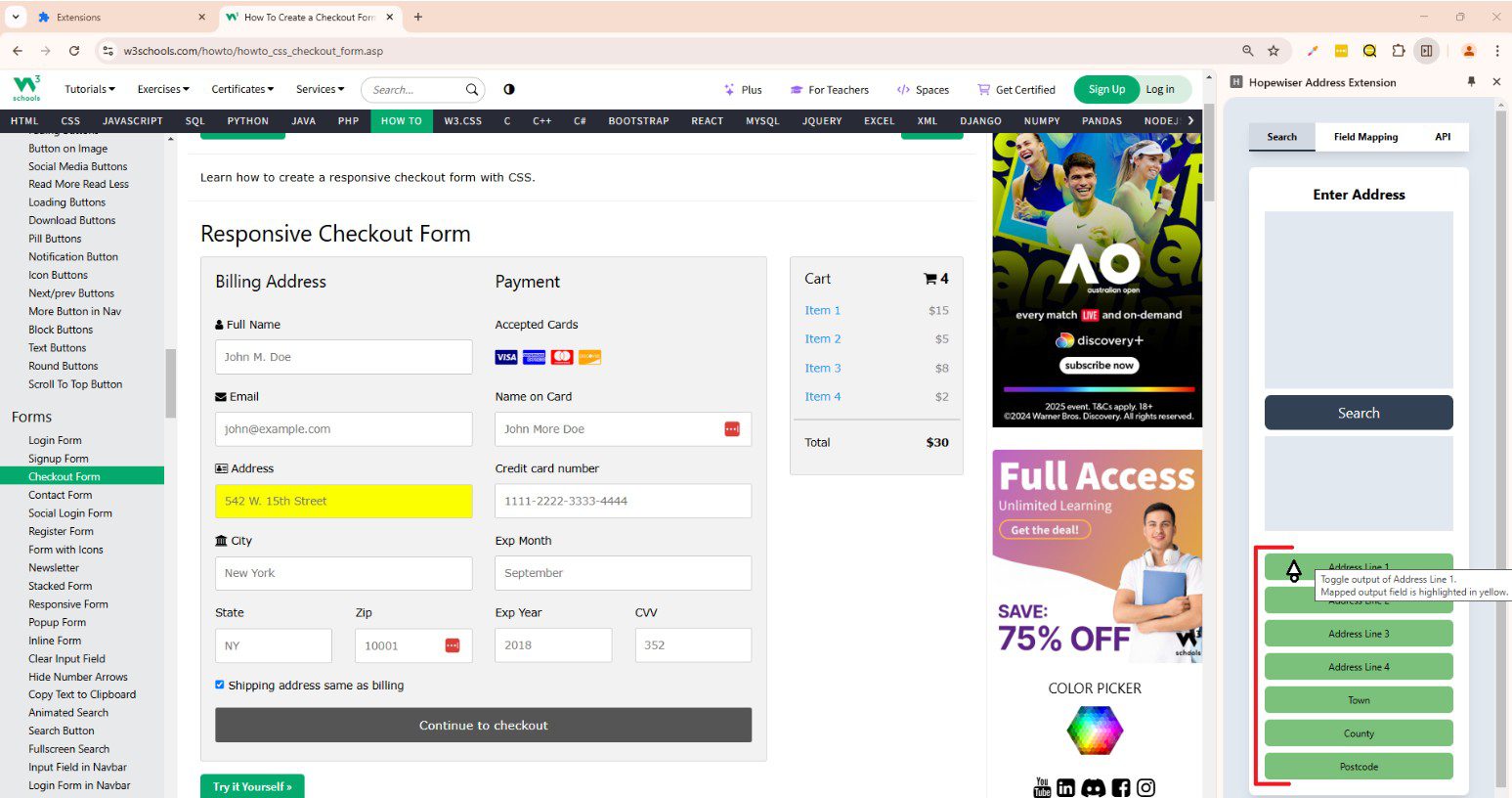
4) Click the enable/disable buttons to toggle the output of parts of the final address.
5) Start typing an address into any of the fields on the webpage that you have mapped part of an address to.
6) Suggestions will appear next to the field you are typing in. Click on a suggestion to output the full address to the mapped fields.
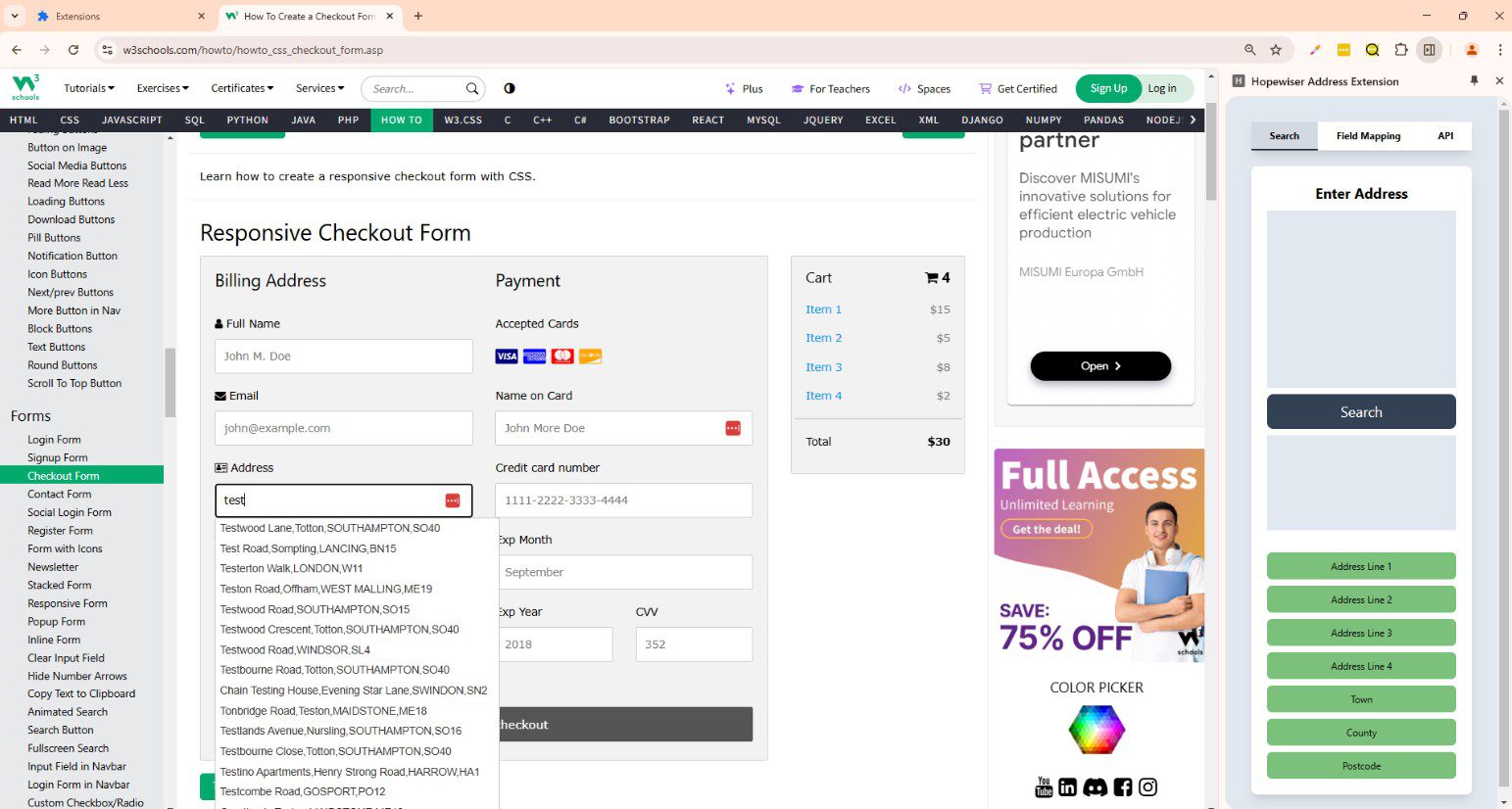
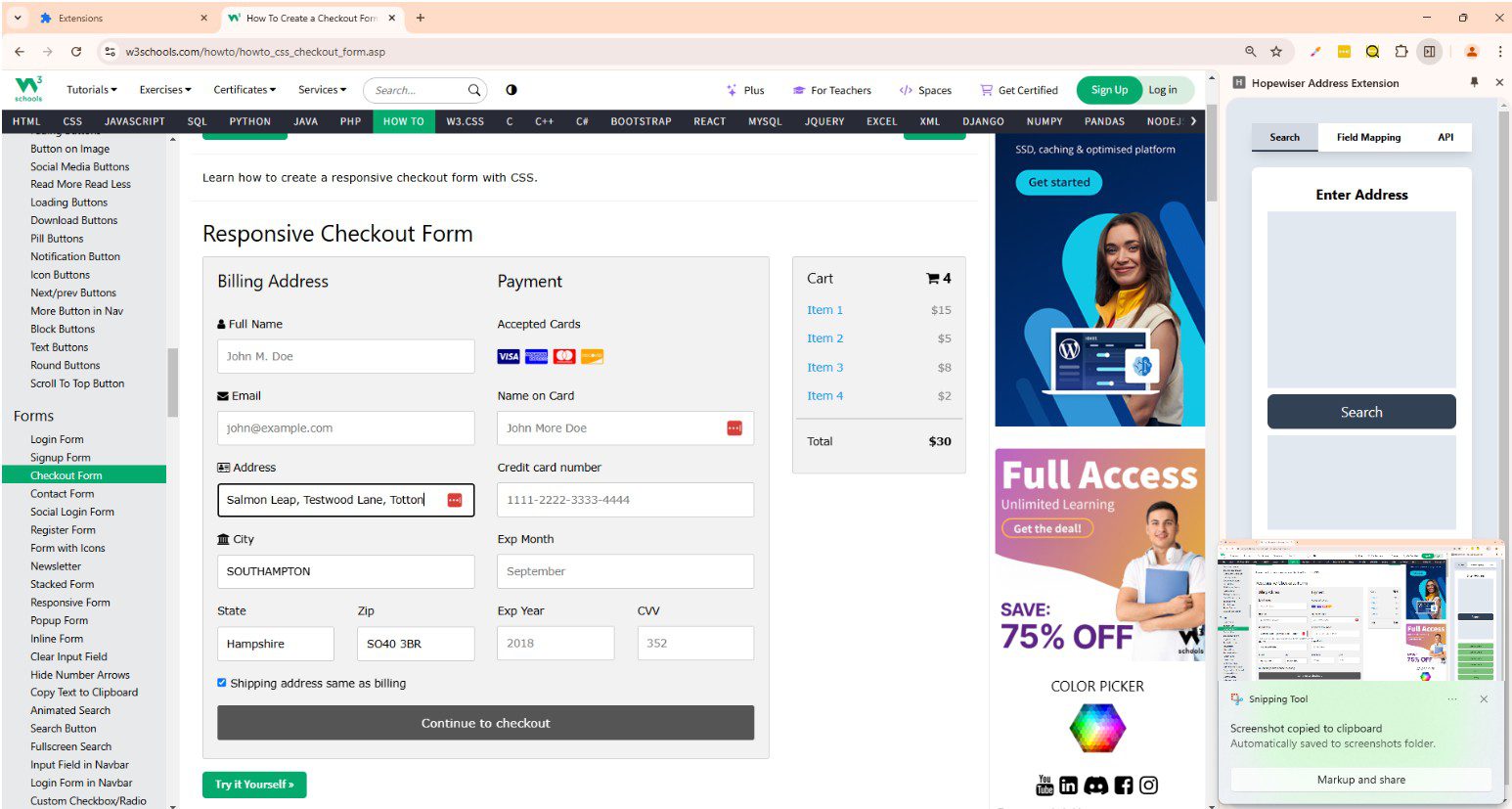
Free Format Lookup
1) Open the side panel.
2) Go to the Search tab.
3) Check which fields on the webpage parts of an address will be outputted to by hovering over the enable/disable buttons.
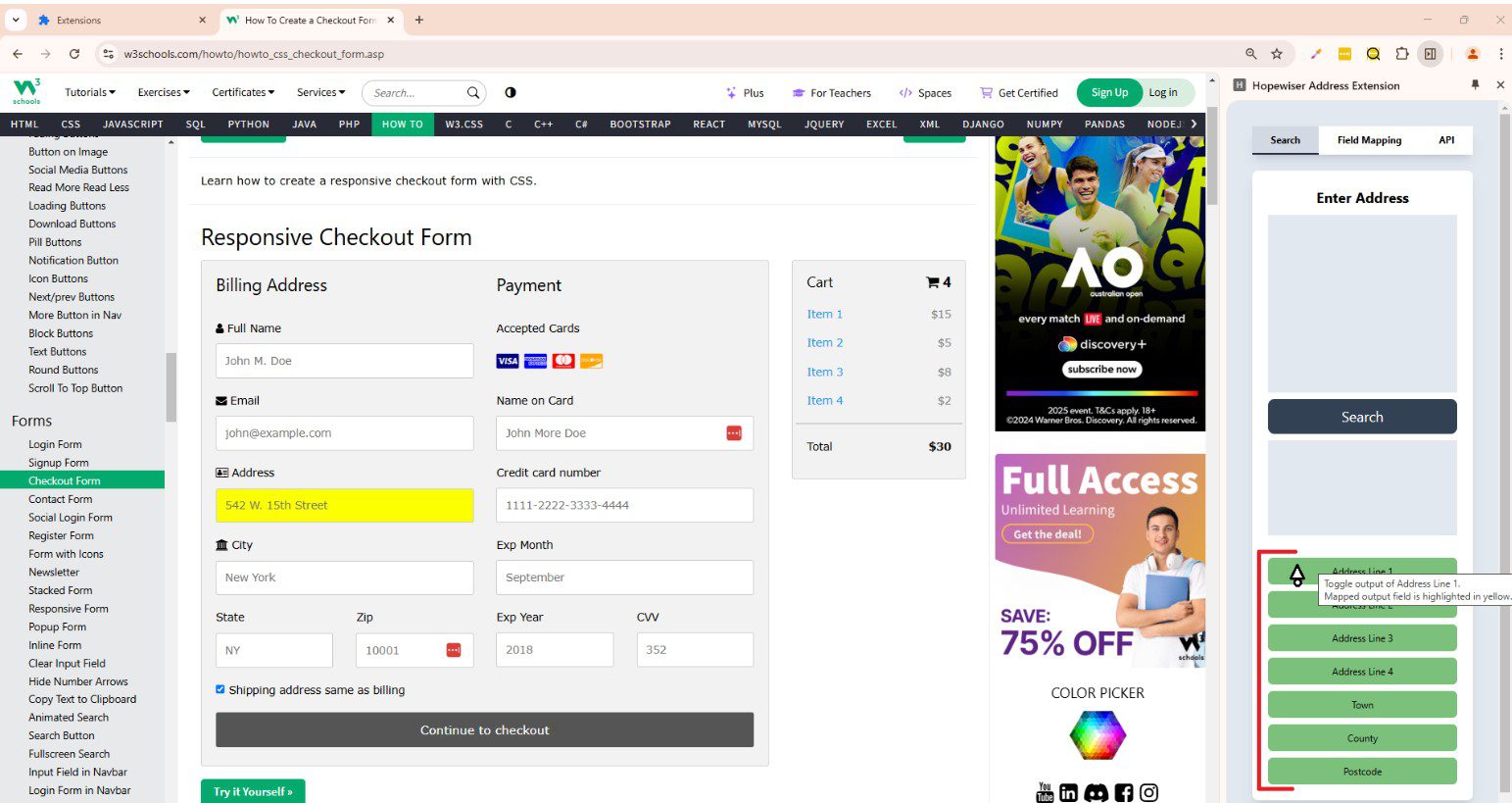
4) Click the enable/disable buttons to toggle the output of parts of the final address.
5) Start typing into the “Enter address” box.
6) Click on the search button.
7) Results will appear in the box below, which you can click on to expand or insert into the website form.
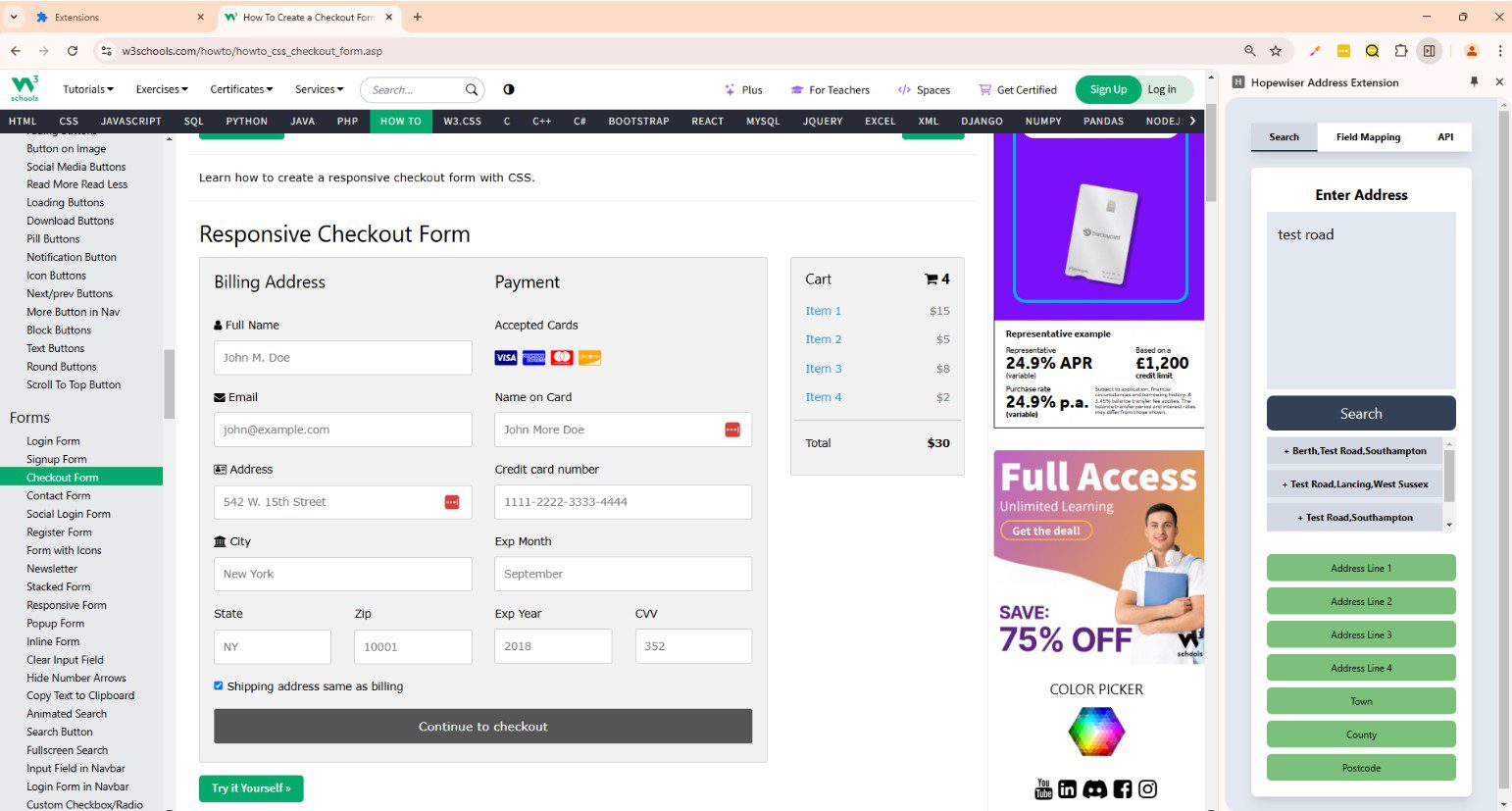
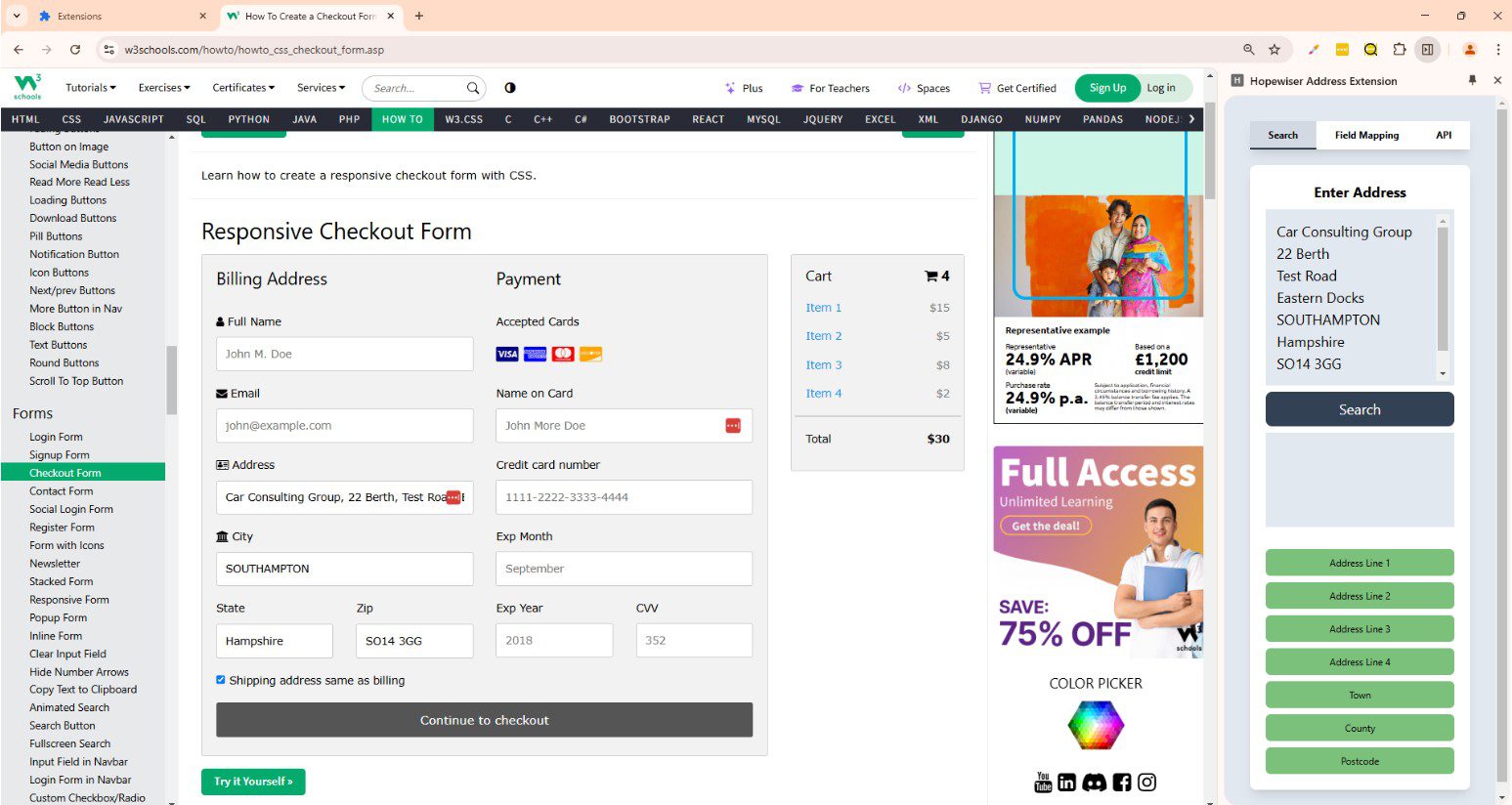
Uninstall
1) Open Chrome and navigate to chrome://extensions/.
2) Find the Hopewiser extension.
3) Click on “Remove”.
If you need further support with anything, you can reach out to Hopewiser here.