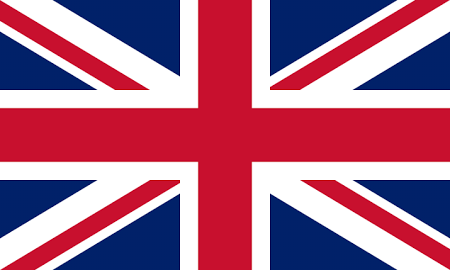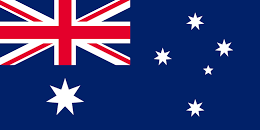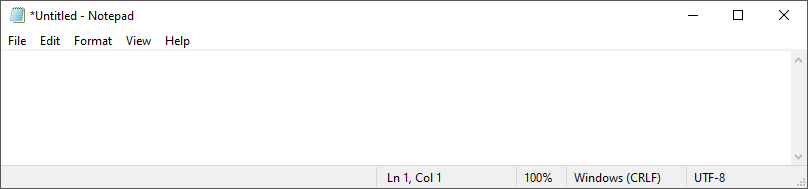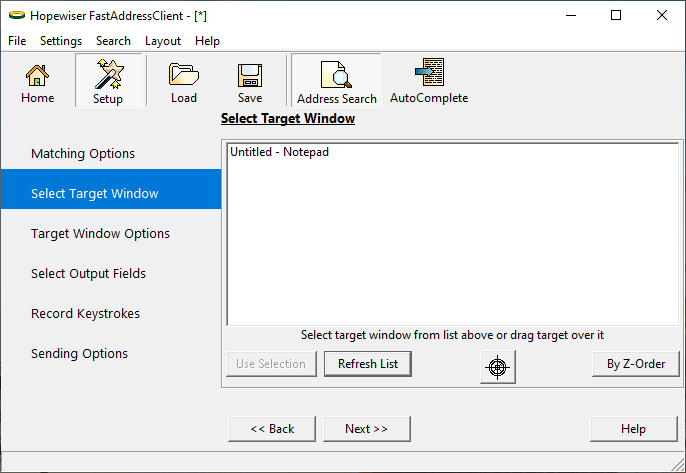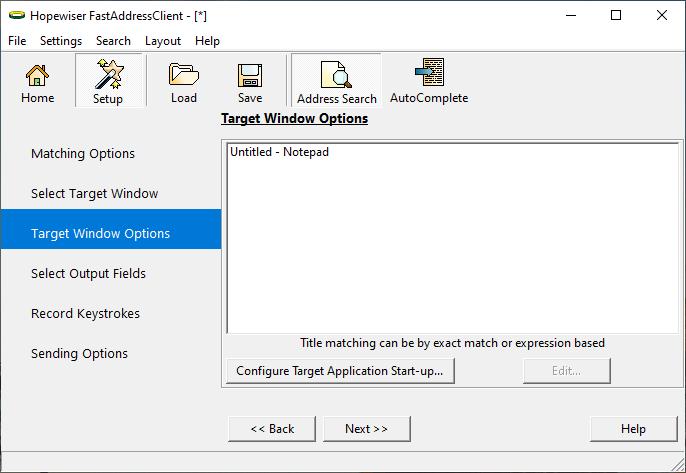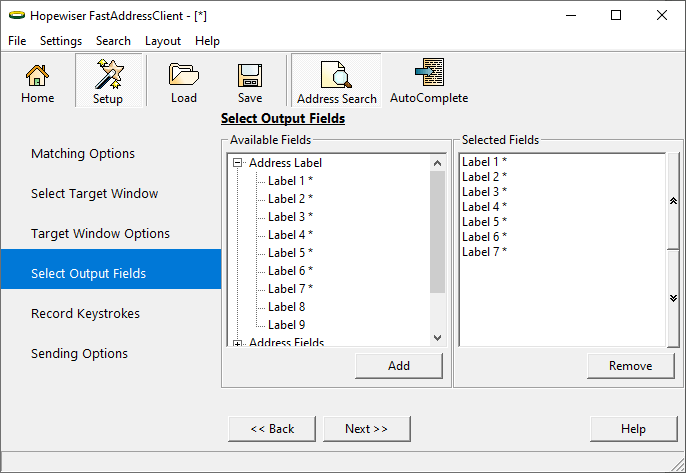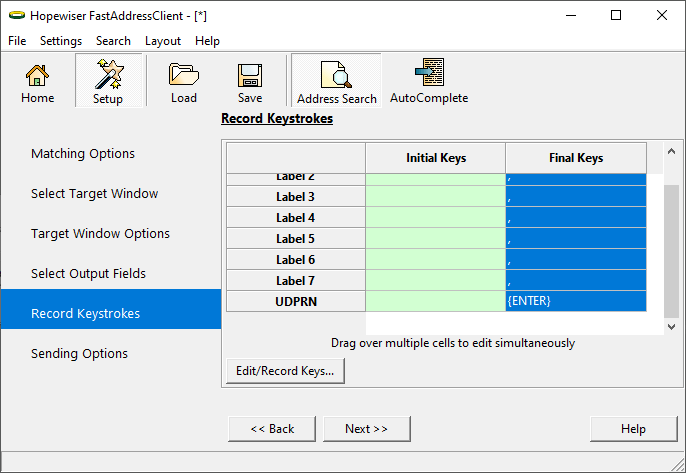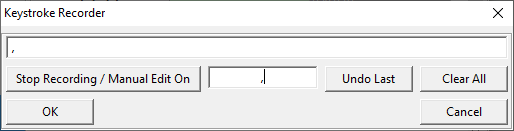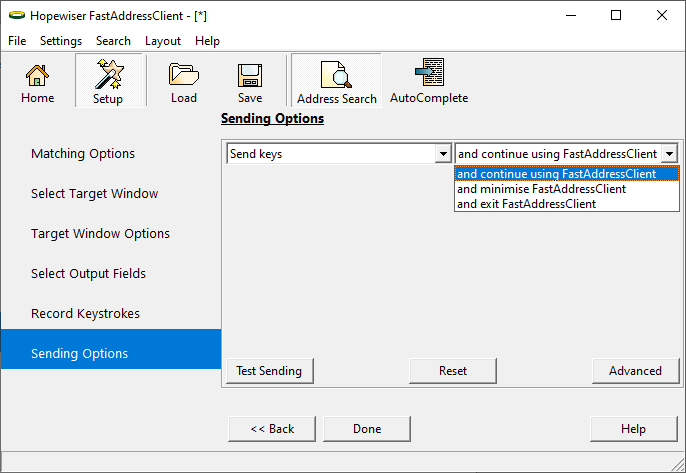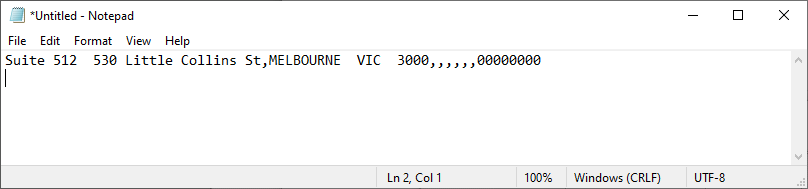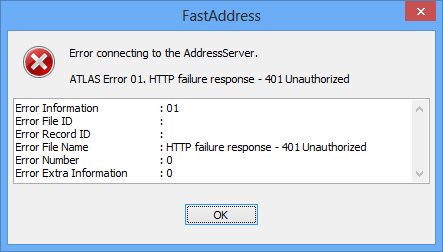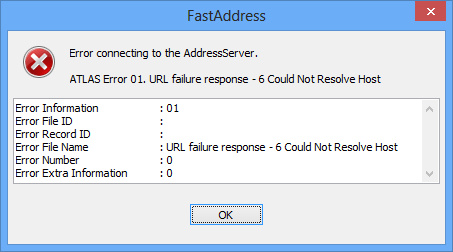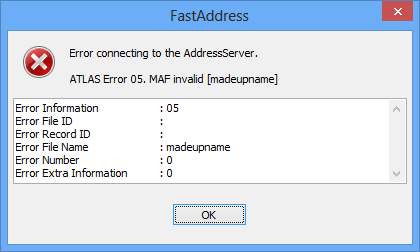Step 1
Download the FastAddressClient application from here or from our portal by registering for a FREE TRIAL
Step 2
Run FastAddressClientSetup.exe and follow the setup instructions, choosing the default options, until the installation is complete.
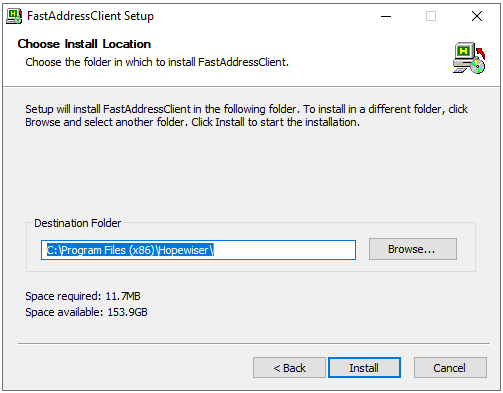
Step 3
The first time you run FastAddressClient you will be prompted to sign in to Address Lookup. You can also access the Sign in window from the Settings menu.
Create a token in the Portal and enter its username and password, then click the Sign In button.
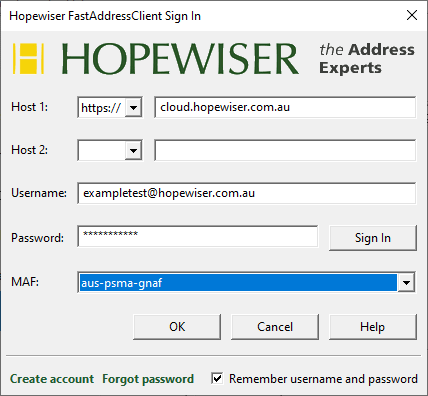
You should then select the Master Address File (MAF) you wish to use and click OK. The aus-psma-gnaf MAF is the dataset for which free clicks were created during registration. If you purchase a different dataset, then you will need to select it here.
An appropriate error message will be displayed if the sign in fails (please refer to the “Common errors” section below for more details).
Step 4
From the FastAddressClient home page use the AutoComplete search, by selecting the option in the menu, offering matches for a given query string ‘as you type’.
Select the appropriate item from the Possible Matches text box, by double clicking on the item text. When a complete address is reached it will be displayed in the Completed Address text box.
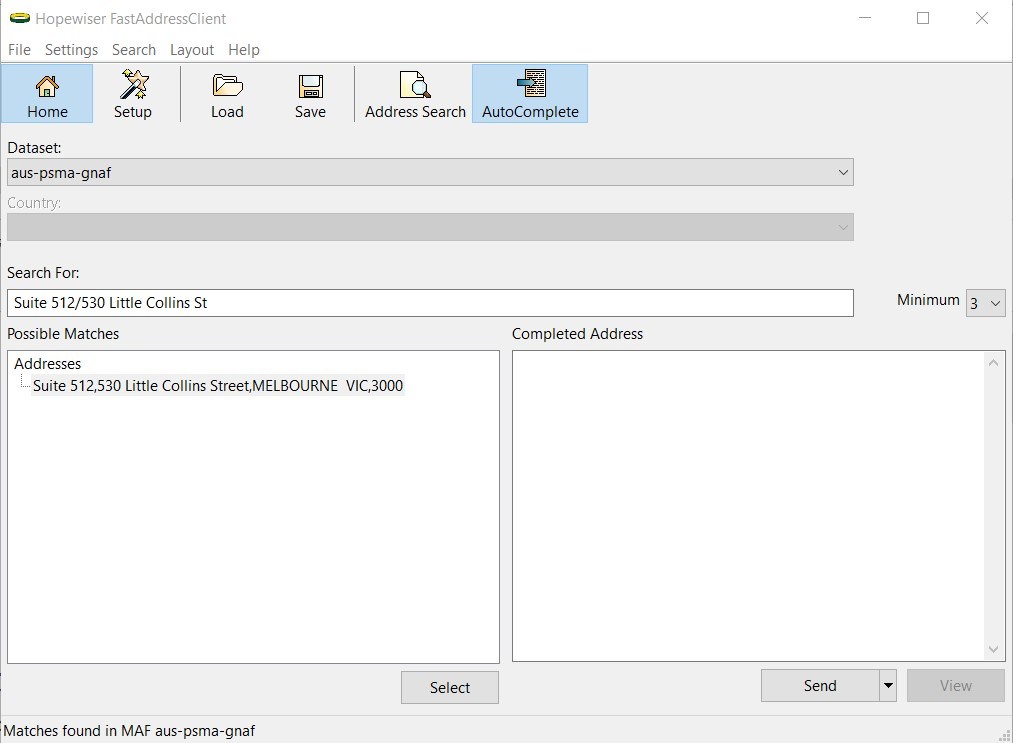
Alternatively, you can use the Address Search, by selecting the option in the menu, offering the ability to enter the required search criteria and clicking the Search button, if this is your preference.
If you are using the International dataset use the Country drop-down to select the country of the adderss you are looking up.